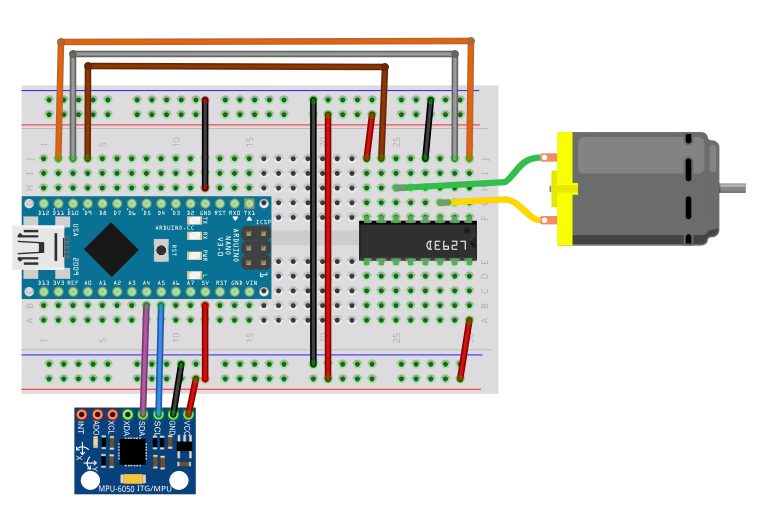The water in pipes analogy
Imagine a water tower with a water wheel at the base, piping between the tank and the water wheel, and a valve to allow or stop flow.
Let's start by saying the valve is closed.
In physics, the water in the tower is said to possess 'potential energy.' The water isn't doing anything; it is just sitting there. But it is up high, and because of gravity it has the potential to be used below to turn the water wheel.
Now suppose we open the valve.
When the valve is opened, the speed of the water coming down the pipe will depend on the height of the tower and the water level in the tank, as well as whether the valve is fully open or only part way.
The speed of the water flow will influence how fast the water wheel turns, and correspondingly, how much energy can be extracted from it (if, for instance it were connected to a generator, or a device used for grinding grain, or whatever one uses a water wheel for).
Here we have already touched on the fundamentals necessary to talk about electricity.
- Voltage is a measure of electrical potential, similar to the height of the water level.
- Current is a measure of how much electricity is flowing, similar to the rate of water flow through the pipe.
- Resistance is a measure of how much the wires and electrical components slow down the electrical flow (current) similar to the way the valve passes more or less water based on how open it is.
Circuits
A circuit is a loop. Outside of the field of electronics, a race car might be said to be completing a circuit as it goes around a loop-shaped track. When talking about electrical systems, the term circuit is used to describe the path the electricity travels on when moving from a location with higher potential (voltage) to one of lower potential, and a simple diagram will show that that path is also a loop.
The circuit diagram above is for a flashlight. A legend for the icons is bellow.
| Switch |
 |
| Resistance |
 |
| Light Bulb |
 |
| Battery |
The lines connecting the icons are the flashlight's wiring. Current flows on the wiring out of the positive side of the battery (marked "+"), through the switch (when the switch is closed), and through the light bulb to the negative side of the battery (marked "-"). So altogether it forms a loop or circuit.
Although in the diagram the resistance is marked as a single icon, in real life there is resistance all along the wire, inside the battery, in the switch and in the light bulb. The resistance is marked as a single icon because it makes analysis of the circuit easier; if you want to know why, ask how in the comments, but it requires a bit of explanation that I didn't intend to get into here.
Bringing it all together
The concept of a circuit diverges from the water in pipes analogy a bit: In the water tower example, the water could just dump out on the ground after hitting the water wheel, and maybe it would run into a river or wherever. A loop could be formed by having a collecting pool and a pump that charges water back to the tower, perhaps, but that does nothing to illustrate a fundamental difference between water and electricity: If a circuit is not connected by wire or some other current carrying material (light bulb filament, or the material from which the switch is made) the break is equivalent to an opened switch: current won't flow. In terms of water flowing through pipes, if a pipe is severed, water will blow everywhere until a valve is closed stopping flow into the pipe upstream.
In physical terms, a disconnected circuit experiences infinite resistance to (electrical current) flow, whereas a severed pipe presents zero resistance to (water) flow. The implication of this is that when we are working with electricity, for anything to happen the current will need a way in (a path from high potential), and a way out (a path to low potential)